The secret to using a task management system is to make it an everyday habit. My task manager of choice is Todoist and I put virtually everything I want to get done into it: work stuff, side projects, home repair tasks, kids’ school stuff, whatever. It all goes into Todoist, and I’m dipping in and out of that app to check off tasks and add new ones, every day, many, many times a day.
Creating new tasks quickly and easily is key, of course. I use virtually all of the many methods that Todoist offers for adding tasks, from Quick Add on my desktop (essential) to voice dictating tasks into Google Assistant (less essential). I’ve also created an iOS shortcut called “Todoist Task from Webpage” that has become an essential part of my productivity. I’m making it publicly available today and you can download it here for free and install it on your iPhone or iPad.
I made this shortcut because so many of the tasks I create in Todoist each day are based on what I come across in my web browser. On any given web page, I might find that I want to follow up on it at a later time, download something linked on the page, make a purchase, watch a video, or something similar. In fact, it used to be that a lot of the tabs I’d keep open in my browser were actually tasks in disguise: I’d want to keep them available so that I could take some action on them later. Obviously it’s more useful to turn these into tasks than to let them linger as tabs for days or weeks.
Assign a task to a collaborator with a “+” in front of the collaborator’s name. Now that you know how to make and schedule tasks, let’s show you how to go about planning your day a bit more. How to Plan Your Day in Todoist. When you open the Todoist app, the first thing you’ll see is the “Today” view. Todoist lets you share tasks with others, or bring in your entire team to collaborate on projects. Assign tasks, get notified when others complete them, and add more details with comments on tasks and projects. Bring in tasks from other tools with integrations to keep track of everything together. Then, stay motivated to do more with Todoist's.
The key to translating a page you’re looking at into a task that you’ll actually take action on is quickly capturing the page’s URL. You can do this manually in Todoist by either adding the link as a comment on a task or, even better, embedding the link into the text of the task itself in Markdown form. This is straightforward, but of course the more quickly and easily you can create a task the better.
When you run this shortcut on iPhone or iPad by selecting it from the share menu in mobile Safari (sorry, Chrome on iOS doesn’t support the Shortcuts actions that make this possible) it grabs the URL and the title of the page and quickly formats them as a Markdown link. You can then choose from a list of actions with which to prepend that link, e.g., “Read,” “Follow up on,” “Purchase,” etc. to form the text of the new task. Another menu allows you to assign the task to one of your pre-existing Todoist projects, and the due date is automatically set as today. That’s it; with a few clicks, the page has been turned into a Todoist task.
Here’s what it looks like on an iPad:
Some other nifty details of this shortcut:
- Tasks are assigned a due date of today unless you’re running the shortcut after 9:00p local time, in which case it automatically assigns the next day as the due date.
- Turning a link on YouTube.com into a task is a little trickier, so the shortcut actually makes a quick call to the YouTube API to get the information necessary to create a new task. As a result, you can also use this shortcut from the the YouTube app. Tap on the share icon and then swipe over to the More action to find the shortcut.
- In some cases where the preset actions don’t quite make sense to prepend to the page title, there’s a custom option to allow you to fully edit the text of the task on the fly.
I use this shortcut every day, multiple times a day, and it’s become an essential part of how I think about task management. I now stash all kinds of pages into tasks, from Adobe XD web prototypes that I want to review later, to YouTube videos that I come across during the workday, to Kickstarter campaigns I want to consider funding, and much more. If you’re using Todoist (and if you’re not, you should be) give this a try and let me know what you think.
This shortcut requires iOS or iPadOS 14.4 and the latest version of the Todoist app for iPhone or iPad. Note that if you’ve never run third-party shortcuts before, you’ll need to follow these steps. Also check out ExactPic my suite of image editing shortcuts
+I published a post a few days ago on How to Incorporate the GTD Methodology with Todoist and was overwhelmed with the response. Based on some questions/discussions that came up I wanted to follow up with a post going a little deeper into my GTD methods and Todoist setup.
This post contains affiliate links which means, at no cost to you,
I’ll receive a small commission if you purchase using those links.
Here is the Getting Things Done Workflow Diagram that I’ll walk through below:
I mentioned in the previous post that I capture everything in Todoist, and this brought up some questions within the Todoist Made Simple community on Facebook. So to clarify… Serato dj pro torrent mac.
Yes, I capture everything in Todoist, but not everything goes into the Todoist Inbox first. One person mentioned that it takes two seconds to assign categories and organize to-do list items in Todoist which makes the Todoist Inbox seem counterintuitive to the GTD method. And yes, I agree with this…about 90% of the time. If I’m sitting at my desk and focused on the work that I’m doing, I add in the task properly—assigning a project, label, priority, etc.
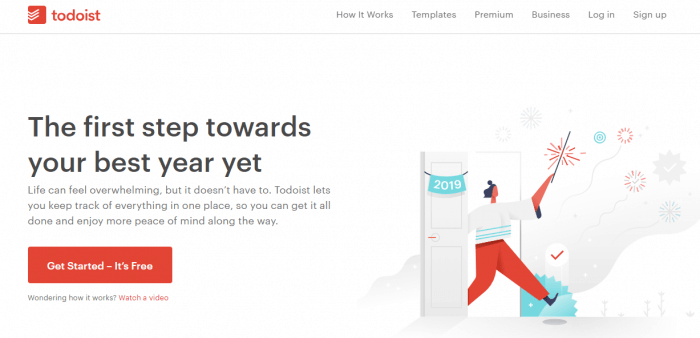
However, when I’m adding the task from email (forwarding the email to Todoist), I find it easier to add labels, assign projects, and set due dates after the task is in the Todoist Inbox. Also, if I’m in the middle of a meeting, and I want to add a task but also keep up with the conversation, I just add everything into the Todoist Inbox. Then later I can go through and process the Inbox tasks in bulk—adding in the detail needed to ensure each task goes to the proper place for handling later.
Let’s talk a little more about processing email
As I mentioned in the previous post, it takes me just 10-15 minutes each day to completely clear my email inbox. This was unthinkable for me prior to setting up this system.
Going through the GTD Workflow:
- Is it actionable? ➡️ NO
- Eliminate: If no action is needed whatsoever, I delete it or file it as appropriate.
- Incubate: Rarely do I ever “incubate” anything from my email as described in the GTD Workflow chart. But for the sake of an example, let’s say I receive an email about a conference I might want to go to but I can’t make it this year for some reason. I would forward that email to my Todoist inbox. Then, as I’m processing my inbox, I would assign this task with the label @Someday/Maybe.
- Reference: Also, rarely do I file things from email. This was a very bad habit I used to have and I now try to avoid getting into this trap. I only file things from email if it’s something I absolutely need (certain attachments, like contracts, conversations that are part of a project that I may need to reference again until the project is complete, etc.).
- Is it actionable? ➡️ YES
- Do it: If the email is actionable and can be done in less than 2 minutes, I do it immediately.
- Delegate it: If it’s something I can delegate to a team member, I do that immediately. **Here’s the additional tip with this one: For anything I delegate that I don’t want to forget about, I forward it to my Todoist Inbox. When I process my Inbox, I add a label @Waiting and make sure I include the name of the person I delegated it to in the task. Then, whenever I meet with a team member, I pull up my @Waiting list and search by the person’s name so I can check in on anything from that list while I have the chance.
- Defer it: For any email that requires action on my part and will take more than two minutes, I forward it to my Todoist Inbox. When I process the Inbox, I assign the task and label as appropriate.
Calendar Scheduling
Full disclosure: I do not follow this GTD practice. Here’s why…
I’ll admit that I’m not good with the GTD method of blocking off time on my calendar for actionable items. I tried this for a while and found myself getting frustrated. I’d get frustrated with people they interrupted me and caused my schedule to get thrown off. Or I’d get frustrated with myself if I inaccurately estimated the time a task would take. For example, one time I blocked off an hour on my calendar for a certain task. That amount of time should have been fine, but as I was working on the task, it morphed into something much bigger and took me something like 4-6 hours. This threw off my entire schedule for the day and caused me to have to reschedule a number of other tasks. The more things like this happened, I found myself completely disregarding the task-based calendar items, so I decided to stop following this practice and figure out a system that would work better for me.
How to Process Actionable Items:
When I first started using Todoist for GTD, I found that the number of items in my “Do Next” list got completely out of control. I was throwing everything onto that list. I needed a way to properly prioritize tasks in order to ensure that I was focused on the right things at the right times.
So, I figured out how to maximize the Todoist’s features to follow the basic ideas of GTD. If you read my last post, you’ve seen this breakdown already, but I’ll go into a little more detail on each of these items in the numbered list below):
- Priority 1 — These tasks must happen on the date entered in the to-do item. This was my alternative to the calendar blocking method. This list is designed to catch any hard deadlines (i.e. a bill that’s due or a deliverable you promised someone on a specific date). And this list should be cleared out every single day.
- For this, I set up a filter to show these items in a separate list so they wouldn’t get lost anywhere else. Any time I have a task that fits this criteria (hard deadline), I make sure to set the Todoist priority as P1, select a project, and set a deadline.
- Then the filter that shows me this list is set up as: (overdue|tod) & p1 & !search: daily checklist
- Priority 2 — This is the list of GTD “next actions”.
- When a task is necessary for moving forward with a project, I set the Todoist priority as P2, select a project, and set a deadline if needed. Really, if it’s a hard deadline it should be handled as #1 above. If I set a deadline in a P2 item, it’s more like my suggested day to work on this.
- The filter for this list is set up as: p2 & !(#daily list – scpa|) & (overdue|tod|no date) & !(@Waiting💤|@Discuss🗣️)
- Priority 3 — These are items that should get done at some point, maybe after other “next actions.” I also include in here those items people throw at me here and there, “We should do this…” (when I know the idea is simply something to explore when there’s time.
- For Priority 3 items, I set the priority as P3 and select a project. P3 items (in my system) should never have a due date. If it’s something that should be done by a certain time, it should be P1 or P2.
- The filter for this list is set up as: p3 & !(@Discuss🗣️|@Waiting💤) & !(#daily checklist|#daily list – scpa) & !(@Watch📺|@Read📚|@Listen🎧)
- Priority 4 — Did you notice my watch/read/listen labels above? Those are items I typically store under the Todoist priority P4 (which is actually the same as no priority level set). This is what I use for informational stuff (reading/podcasts/videos) and really vague ideas/suggestions that get sent my way and need more thought or research put into them before they can be an actual task.
- The filter for this list is set up as: p4 & !(@Discuss🗣️|@Waiting💤) & !(#daily checklist|#daily list – scpa)
Todoist Task Duration
NOTE: I do have some additional labels in my filters above that I removed from the examples. I chose to exclude those to make the instructions as clear as possible for anyone who might want to replicate these filters for their own needs.
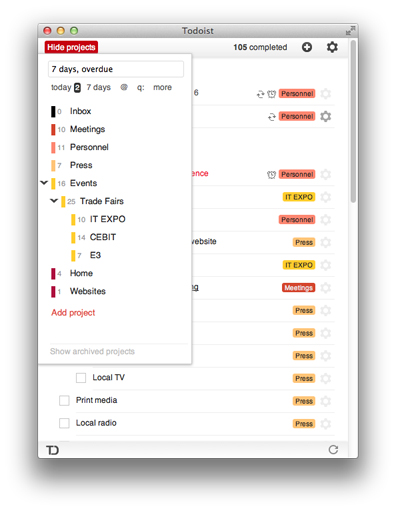
For items that are not immediately actionable, I have labels and filters set up so, for example, when I’m traveling I can pull up my list of items to read/listen/watch (@Watch📺|@Read📚|@Listen🎧) or when I need a break from work in the middle of the day I can pull up my “Lunch Break” list and try to tackle some lower priority personal items like making an appointment.
Perfecting Your System Takes Time But It’s Totally Worth It
One thing that’s SUPER important to note here is that building a system like this with checklists and labels and prioritization is not easy. It takes time (and patience and persistence).
When I first set everything up, I had to double check things often and from different angles to make sure I wasn’t missing anything. And when I discovered anything that got lost in an incorrect list (which happened a lot at first), I would make tweaks to the system and continue to double check everything. I repeated this over and over for a few weeks until I felt completely comfortable with the system I’d built.
Repeating Tasks Todoist
I even implemented some recurring to-do list items when I recognized that they would be helpful to ensure that I would catch things that could be catastrophic if they were missed. For example, I have a recurring task set up to check for anything set as P1 that doesn’t have a set due date. This is because if something is P1, it needs to be done on a certain day. And I discovered that if a date isn’t set in that task, it won’t show up in my “Do Today” list because it’s technically not “overdue” or due “today.” I needed to make sure I wouldn’t lose track of high priority items like this.
View Completed Tasks Todoist
As you set up and test your system, be on the lookout for simple hacks like this that will give you confidence in your own system so you can be productive and stress free (which is the whole purpose)!
The Guided GTD Weekly Review
Here’s another GTD bonus that will help as you learn how to practice the methodology and perfect your system: Podcast Episode #7 – The Guided GTD Weekly Review:
Todoist Task Dependencies
If you’d like to start getting more organized, increase your productivity, and feel overall on top of your game, I highly recommend purchasing a copy of Getting Things Done and giving Todoist a try! (You can sign up for Todoist for free. If you want to upgrade to the Premium plan, it starts at just $3/month!)
