- Microsoft Onenote 2016 User Guide
- How Does Microsoft Onenote Work
- Effective Use Of Microsoft Onenote
- Use Microsoft Onenote Without Account
- What Is Microsoft Onenote
by Dawn Bjork, MCT, MOSM | The Software Pro
Nov 16, 2019 Microsoft is bringing back the Windows desktop app for OneNote. And with that, you can start using the template function as it’s currently missing in the default Mac and Windows app. If you use Microsoft Office regularly, OneNote can be your everything organizer. New in Office 2013 is the ability to embed Microsoft Excel tables or edit plain tables in OneNote with Excel. See full list on wikihow.com.
Much of the data you work with each day probably gets stored electronically in some way: you save appointments, meetings, and contacts in Outlook and you likely manage lists and other key data in an Excel worksheet or Word table. How do you handle the stacks of data that doesn’t fit into the most popular Microsoft Office programs? What’s the best way to handle notes from meetings, brainstorming sessions, classes, project planning, Post-It notes pasted to your monitor, important hand-written text, and “where do I store this?” nuggets? How can you search this collection of notes and content? Try OneNote.
Using the layout of a digital notebook, Microsoft OneNote is a place to create, gather, store, and search notes. And, when you store notebooks on your network or in the cloud, you can access your data from multiple devices and even share with others.
What Can Go Into OneNote?
With OneNote, you can organize notes by sections and pages in notebooks. Skyrocket. These notes can include:
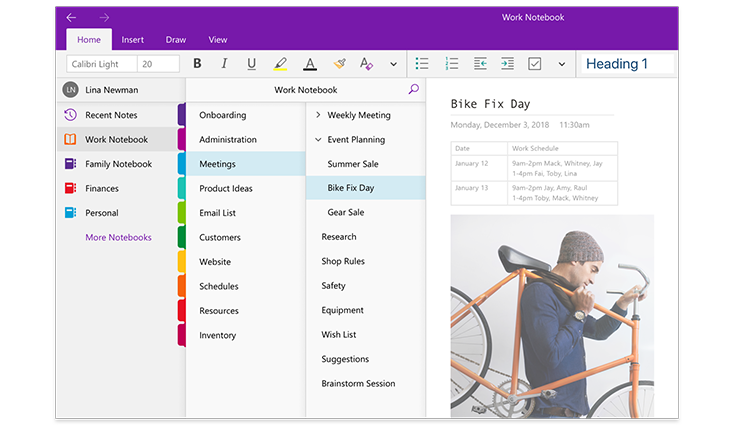
Microsoft Onenote 2016 User Guide
- Documents
- Tasks
- Web Pages & Other Hyperlinks
- Images, Drawings & Media
- Printouts
- Data from Other Office Programs
How Does Microsoft Onenote Work
OneNote Tips: Content You Can Easily Insert
Effective Use Of Microsoft Onenote
OneNote is a very flexible application that can contain a wide range of content. You are not limited by page size or a linear structure. The InsertRibbon tab gives you some ideas of the type of items you can easily insert into OneNote. Let’s explore these OneNote tips and more.
- Record Audio or Video: No need to use your smart phone to record meeting notes or event video. Simply capture a video or audio recording directly inside of OneNote. It’s also easy to trim the recording and playback the audio or video.
- File Printout: Do you want to capture a printout without scanning a file or creating a PDF? From any Office program, simply choose Send to OneNote as a printer choice. From this option, you can specify the name of the notebook, section, and page where you want to capture the printout. You can also insert a printout directly from OneNote.
- File Attachment: When a printout isn’t needed, add a file attachment instead. The file can be opened directly from OneNote although the attachment doesn’t link back to the source file that may have been updated.
- Hyperlinks: Your OneNote notebooks can also store links to web pages, email addresses or files on your network.
- Tables and Spreadsheets: When your notes call for a more structured look or even calculations, add a table or spreadsheet to a notebook page. OneNote even supports equations and symbols for more detailed entries.
- Date and Time Stamps:As you create notes, adding a date and/or time stamp helps document your comments and additions especially when sharing notebooks with others.
- Tags, Tasks, and To Do Items: Organize your notes as action items by assigning tags to individual notes or items. A Tag flags an item with a label such as To Do item, Important, or Question. You’ll find these options in the Home Ribbon tab or use keyboard shortcuts, such as [Ctrl]+1 for To Do to mark a note. Tags can be searched throughout notebooks so they can be easily located. To track, check a To Do Tag when completed or send to Outlook to create an Outlook task.
Click here for more keyboard shortcuts and other OneNote tips. - Customized Pages: Although a rigid page structure isn’t needed in OneNote, you might find it easier to work with some pages by modifying the look of the page. From the View Ribbon tab, change the page color, choose from a variety of ruled lines, or modify the size and layout of your page view.
- Drawings: With a touchscreen device or laptop and a stylus, you can also create shapes and freehand drawings with a wide range of colors and widths. You’ll discover these choices under the Draw Ribbon tab. If you don’t have a touchscreen or stylus, OneNote also supports drawing with a mouse. At least if you’re a better artist than I am! 😉
- Ink to Text or Ink to Math: Similar to the drawing tools, you can create freehand text in your notes. If your handwriting is readable, pick the Ink to Text feature to convert your writing to text.
This is only a start to the options available in OneNote. To extend your learning on Microsoft OneNote, find additional shortcuts, tips and tricks at TheSoftwarePro.com/OneNote.
Use Microsoft Onenote Without Account
IAAP works with the best trainers in the industry to ensure you have relevant, engaging, practical content at your fingertips. This blog is written by a speaker with a program in the IAAP Approved Programs database. Search by name or keyword to find their contact information and book them for your Branch or Region event.
If you’d like to attend one of these events, you can find one in your areahere.
What Is Microsoft Onenote
Dawn Bjork is The Software Pro®, a Microsoft Certified Trainer (MCT), and is a certified Microsoft Office Specialist (MOSM) Master and Microsoft Office expert. Dawn is passionate about sharing smart and easy ways to increase your software productivity through her work as a technology speaker, software trainer, computer consultant, and author of 9 books. Discover more software tips, techniques, and timesavers at TheSoftwarePro.com. Dawn also shares oodles of daily tips on Twitterand Facebook.
