- Using Personal Onenote In Teams
- Using Onenote In Teams
- Using Onenote In Teams Meeting
- Microsoft Teams And Onenote
- Using Class Onenote In Teams
In this tutorial video for beginners, learn how to create and use OneNote Class Notebook in Microsoft Teams.Watch all of my videos on Microsoft Teams: https. Teams for OneNote for: For 1 Team with up to 3 Users on any device - $49.95 For 1 Team with up to 10 Users on any device - $99.95 For 1 Team with up to 20 Users on any device - $149.95 For Non-Profit or Education - Site License for Unlimited Users - $179.95 For Business or Government - Site License for Unlimited Users - $199.95. Work with Outlook and OneNote. Integrate OneNote with Outlook to organize tasks, meeting notes.
Ability to create custom templates is not yet supported for EDU customers.
Note
Private channels and sensitivity labels are currently not supported in Teams templates. Private channel creation is not included in template definitions. The sensitivity label option in Create team from template flow will not be applied to the team.
Teams templates are pre-built definitions of a team's structure designed around a business need or project. Use pre-built templates or create your own template. Teams templates let you quickly create rich collaboration spaces with channels for different topics and preinstall apps to pull in mission-critical content and services. Teams templates provide a predefined team structure that can help you easily create consistent teams across your organization. Currently you can create a team from a template in Teams or using Microsoft Graph.
This article describes the following features:
- The properties that can be defined in templates.
- The base template types.
- How you can use a few samples requests to create a team from a template.
This article is for you if you're responsible for planning, deploying, and managing multiple teams across your organization
Teams template capabilities
Most properties in a team are included and supported by templates. But there are a few properties and features that aren't currently supported. The following table provides a quick summary of what's included and what's not included in Teams templates.
| Team properties supported by Teams templates | Team properties not yet supported by Teams templates |
|---|---|
| Base template type | Team membership |
| Team name | Team picture |
| Team description | Channel settings |
| Team visibility (public or private) | Connectors |
| Team settings (for example, member, guest, @ mentions) | Files and content |
| Autofavorite channel | |
| Installed app | |
| Pinned tabs |
Note
We'll be adding more template capabilities in future releases of Microsoft Teams, so check back for the most up-to-date information on supported properties.
What are base template types
Base template types are special templates that Microsoft created for specific industries. These base templates often contain proprietary apps that aren't available in the apps store.
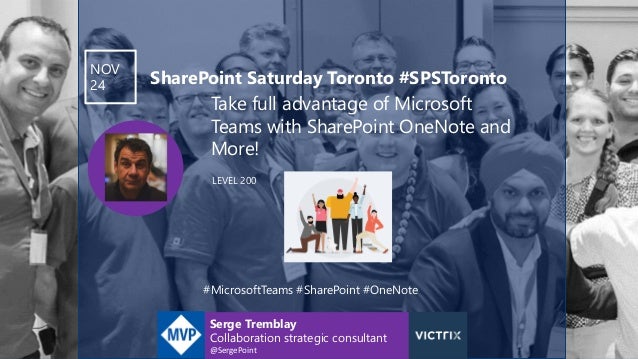
Once a base template type is defined, you can extend or override these special templates with more properties that you'd like to specify. Some base template types contain properties that can't be overridden.
Note
Pre-defined base templates provided in Microsoft Teams can be duplicated but not edited.
| Base template type | baseTemplateId | Properties that come with this base template |
|---|---|---|
| Adopt Office 365 | com.microsoft.teams.template.AdoptOffice365 | Channels:
|
| Manage a project | com.microsoft.teams.template.ManageAProject | Channels:
|
| Manage an event | com.microsoft.teams.template.ManageAnEvent | Channels:
|
| Onboard employees | com.microsoft.teams.template.OnboardEmployees | Channels:
|
| Organize help desk | com.microsoft.teams.template.OrganizeHelpDesk | Channels:
|
| Collaborate on patient care | healthcareWard | Channels:
|
| Collaborate on global crisis or event | com.microsoft.teams.template.CollaborateOnAGlobalCrisisOrEvent | Channels:
|
| Collaborate within a bank branch | com.microsoft.teams.template.CollaborateWithinABankBranch | Channels:
|
| Coordinate incident response | com.microsoft.teams.template.CoordinateIncidentResponse | Channels:
|
| Hospital | healthcareHospital | Channels:
|
| Organize a store | retailStore | Channels:
|
| Quality and safety | com.microsoft.teams.template.QualitySafety | Channels:
|
| Retail - manager collaboration | retailManagerCollaboration | Channels:
|
For more information about the template categories, see the following categories:
Template size limits
Templates are limited to a specific number of channels, tabs, and apps.
Note
You can add more channels, tabs, and apps to the team after it's been created from a template.
| Feature | Limit |
|---|---|
| Channels per template | 15 |
| Tabs per channel in a template | 20 |
| Apps per template | 50 |
See Limits and specifications of Teams for more information.
Using Personal Onenote In Teams
Related topics
In this post, I would like to explain the difference between Teams Wiki and OneNote. Both apps are highly visible from SharePoint and Teams and seem to serve the same purpose, so I would like to explain what they are and whether you should use one or another.
OneNote
OneNote is an application that allows you to take all kinds of notes. Java jre macos. It is part of the MS Office suite, like Word, Excel, PowerPoint. What makes OneNote unique is that it allows you to capture all types of notes from text to images to audio. I highlighted the OneNote app extensively in this post.
OneNote has a very similar structure to that of a physical notebook with sections and pages, making the organization of notes very intuitive.

Where does OneNote reside?
When you create a new Team Site in SharePoint Online, your OneNote notebook is created automatically. The link to OneNote is always prominently placed on the SharePoint Site navigation.
Physically, it lives in the Site Assets library on a given site. If you click Gear Icon > Site contents > Site Assets, you will see it there. Mac os mojave macbook air 2011.
Teams Wiki
Using Onenote In Teams
Teams Wiki is a tab that appears in Microsoft Teams when you create a new team. Right next to Posts and Files tabs is the Teams Wiki tab. The tab can be removed if necessary. The idea behind Teams Wiki is that you can use it to take notes.
Just like OneNote, it has a section/page structure as well, though it does it in reverse as compared to OneNote. OneNote has Sections, and for each Section, you can create multiple Pages, and Wiki has Pages where you can add Sections to. Unlike OneNote, it does not have any other features, think of it as a “very lite version” of OneNote where you can only capture text notes in Page/Section layout.
You can create new Pages by clicking New page button.
Where does Teams Wiki reside?
Perhaps it is no surprise at all that Teams Wiki resides in… SharePoint (where else!). All the data resides in a special Document library called Teams Wiki Data. It does not exist initially on the site, but gets created automatically the very first time someone accesses the Wiki tab on a Teams channel (even if the user does not add any content to it).
To access Teams Wiki Data, on the connected SharePoint Site, click on Gear Icon > Site contents.
- All the Wiki Pages are organized by Channel folders
- For each of the pages created in Teams Wiki, you get a file with .mht extension
- Once downloaded, you can open these files with either a Word or browser app (not that you really need to)
Integration with Teams Meeting
Using Onenote In Teams Meeting
Perhaps the “coolest” feature of Wiki is its integration with Teams Meetings. When you are in a meeting, and click on Show meeting notes, it allows you to capture notes.
When you start using Meeting Notes feature in Teams, it automatically creates another tab in a Team’s channel called Meeting Notes, where you can access all the meeting notes from all the meetings. Each meeting becomes a Page in that tab with respective sections underneath.
Teams Wiki Limitations
- Teams Wiki is not searchable from MS Teams. Ironically, it does search and find keywords within the Wiki if you execute your search from the SharePoint site (it does search the contents of those .mht files). But that is not useful, in my opinion.
- When you delete a Wiki Tab or Meeting Notes Tab (that gets created automatically when you capture notes from Teams Meetings), all the files get deleted from that Team Wiki Data document library and are not recoverable (they do not go to SharePoint Recycle Bin like regular deleted files)
- Teams Wiki has very limited capabilities when compared to OneNote
Recommendation
I usually advocate for the use and adoption of various tools and features we have in Teams, SharePoint, and Office 365, but in this case, I recommend that you use OneNote over Wiki. I personally find it a bit frustrating to use, and due to its several limitations above, it does not make much sense to me.
As an alternative, I, of course, recommend OneNote. Most users are already familiar with it, and it is very simple, yet powerful. You do get a link to OneNote notebook in SharePoint already by default + you can add a tab to it from any channel as well with MS Teams.
Microsoft Teams And Onenote
How to remove Teams Wiki
- Navigate to the channel where you want to remove Wiki from, then hover over the Wiki Tab and choose Remove
- On the confirmation pop-up, click Remove
- Please note that the above action is not recoverable!
- Repeat for all the other channels within your Team (Wiki Tabs are unique per channel!)
How to add OneNote Tab instead of the Wiki tab
Using Class Onenote In Teams
- Click the “+” sign next to add a new Tab
- Choose OneNote
- By default, it shows the OneNote notebook that is tied to the related Team/Site. However, you can add any Notebook from any other site as well. Click Save.
- You are all set!
