- Sophos Xg Azure Ad
- Sophos Xg Setup Guide
- Sophos Utm Azure Ad Sync
- Sophos Xg Admin Guide
- Sophos Xg Pricing
- A Microsoft Azure subscription.
- Azure Active Directory.
To configure Azure Active Directory synchronization:
- Set up your Azure applications. To do this follow the instructions in Prerequisites to access the Azure Active Directory reporting API and the instructions in the next two steps.
- In To register an Azure AD application, do as follows:
- Enter a Name.
- Enter https://central.sophos.com in Redirect URI.
- In Get your application’s client secret, do as follows:
- Enter a description and expiry date.
- Make a note of your Client secret and Secret expiration date.
- Make a note of your Application (client) ID and Primary Domain.
- In Sophos Central, in the left-hand pane, select Settings.
- On the Settings page, under Administration, select Azure AD Sync Settings/Status.
- On the Azure Sync Settings/Status page, select Edit.
- In the Edit Azure AD Sync dialog box, enter the following information, which you obtained when you set up your Azure applications:
- Client ID
- Tenant Domain
- Application Key (client secret)
- Application Key Expiration
You do not have to set the expiration date. We recommend that you do enter it so that Sophos Central can send you notifications of when your key is about to expire.
- Select Test Connection to validate the Azure Sync connection.
- Select Save.
- On the next menu, select Sync to import users.
Synchronization starts. This process may take some time.

When deploying the Sophos XG Firewall on to Microsoft Azure, it seems as if you always need to create a new resource group and are limited to certain regions. This is not the case. Integrate Sophos XG Firewall with Active Directory Please refer to Sophos XG Firewall: How to Integrate Sophos XG Firewall with Active Directory for detailed instructions. Note: You must add the AD Server as a Firewall Authentication Method under the Services tab. Security for the Azure cloud Sophos XG Firewall is a “next-generation” firewall that you can select and launch from within the Microsoft Azure.
Overview
Sophos Transparent Authentication Suite eliminates the need to remember multiple passwords when users log into Sophos UTM when he log in to Windows with his password username and password. In addition, it removes SSO client settings on each workstation. Easy to use for end users and a higher level of security in addition to reducing operating costs related to client installation
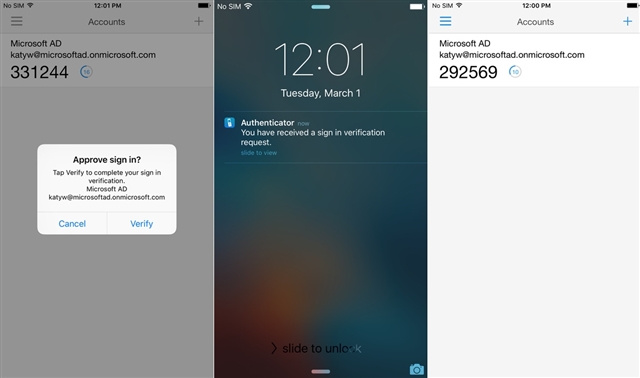
The article will show you how to integrate STAS in an environment with an Active Directory Server on the Sophos XG firewall device
How to configure
Step 1: Configure ADS
Configuration on Active Directory
- Start -> Administrative Tools -> Local Security Policy to view the security settings
- Go to Security Settings -> Local Policies -> Audit Policy -> Audit account logon -> Right clock Audit account logon events -> Select Properties
- Select both Success and Failure items -> Click OK
- Local Security Policy -> Security Settings -> Local Policies -> User Rights Assignment -> Log on as a service -> Right click Log on as a service -> Select Properties
- Click Add User or Group -> Add user administrator -> Click OK
Step 2: Download STAS
- Log into AD with Administrator account
- Log in to the graphical interface of Sophos XG with an Admin account
- Authentication -> Click on the icon … -> Select Client Download to download the installation file -> Install on AD Server
- You can also download STAS from the Download Client page in the User Portal when logging in with an Admin account
Step 3: Install STAS on AD
- Install the downloaded STAS. Click Next 4 times -> Click Install
- Select SSO and click Next
- Enter admin’s username and password -> Click Next
- Click Finish to complete the instalation
Step 4: Configuration for STAS
- Open STAS by double clicking on the Sophos Transparent Authentication Suite on the desktop
- On the STA Collector tab
- In Sophos Appliances section -> Click Add to add the IP of the LAN port of the Sophos XG device
- At Workstation Polling Settings: Select WMI
- In the Logoff Detection Settings section and Appliance Port -> Keep the default configuration
-> Click Apply
- On the STA Agent tab
- In Monitor Networks -> Click Add to add the LAN Network you want to authenticate
-> Click Apply
- On the General tab
- Enter the NetBIOS name of the domain
- Enter the FQDN of the domain
- Click Start to start STAS
-> Click Apply -> Click OK
Step 5: Add AD Server to Sophos XG to authenticate domain user
Configuration on XG
Authentication -> Servers -> Click Add
- In the Server type section: Select Active Directory
- Server name: Name the server you want to manage
- Server IP/domain: Enter the IP of AD
- Port: 389
- NetBIOS domain: Enter the NetBIOS name of AD
- ADS username: Enter the administrator
- Password: Enter the password of the administrator account
- Connection security: Select Simple
- Display name attribute: Enter the name for the server you want to manage
- Email address attribute: Enter the email you want (can be left blank)
- Domain name: Enter your domain name
- Search queries: Enter domain name in queries (Ex: dc=vacif,dc=com)
-> Click Test connection -> Click Save
Sophos Xg Azure Ad
Usb mac os bootable. Step 6: Adjust Service configuration to firewall authentication with AD server
Sophos Xg Setup Guide
Authentication -> Services
In the Firewall authentication methods section
- Click on your AD and uncheck Local
- In the Default group section: Select the OU you have added
-> Click Apply
Step 7: Configure STAS on XG Firewall device
Sophos Utm Azure Ad Sync
- Authentication -> To turn on STAS by selecting ON and press Active STAS
- After activate, choose Add New Collector
- Enter the IP of AD Server in Collector IP -> Click Save
Sophos Xg Admin Guide
Step 8: Create firewall rule to using authentication STAS
- STAS -> Click Add Firewall rule to create firewall rules, control traffic by user
Step 9: Verify user
Sophos Xg Pricing
YOU MAY ALSO INTEREST
