- Omnifocus 3 Review 2020
- Omnifocus 2020 Annual
- Omnifocus 2020 Conference
- Omnifocus 2020 Release
- Omnifocus Setup 2020
By Jason Atwood A look at how to combine four different GTD® principles into a practice using OmniFocus and the power of deferring. One of the many things I love about OmniFocus is that it can take your GTD practice to a new level, bringing core concepts into simple features. OmniFocus for Web 2020.12.21 December 21, 2020 Requires web browser with JavaScript and active connection Quick Open — Navigating through Quick Open results via arrow keys now scrolls selected item into view when result list is long. Repeating Tasks. Omni Automation in OmniFocus provides the ability to set the repetition rules for a task. The repetitionRule property of the Task class is used to access and set any repeating parameters. RepetitionRule (Task. RepetitionRule or null). If repetition is. OmniFocus Subscription ($9.99/month or $99.99/year): Gets you OmniFocus Pro for Mac, OmniFocus Pro for iOS, and OmniFocus for the Web. This is a great option for people who have not already purchased OmniFocus for Mac or iOS and would prefer to pay for everything with one simple subscription. With the help of Capterra, learn about OmniFocus, its features, pricing information, popular comparisons to other Task Management products and more. Still not sure about OmniFocus? Format factory macbook pro. Check out alternatives and read real reviews from real users.
I want to share my current OmniFocus set up with you for inspiration. After reviewing the official GTD set up guide and watching David Sparks’ course (https://learn.macsparky.com), I customized OmniFocus in a way that works for me, my brain, my daily actions, and workflow. If you’ve been turned off by OmniFocus, this approach may help you see it from a different perspective!
Custom Perspectives
Using the Pro-level subscription, I’ve set up a series of perspectives that work really well for my daily flow. To get them to show up on the sidebar and set up customized icons, click Perspectives from the Menu Bar and click the “star” on the right. You can also rearrange their order here. All perspectives are saved to the cloud and show up on mobile as well.
You can see them on the left side of my screen here:
I need to change the color of that Tickler icon! It looks better in dark mode
The Forecast Perspective is built into OmniFocus and you can learn more about that in the official GTD set up guide. I’m also following a lot of the foundational instructions in that guide like using the “—“ and viewing projects as “Remaining.”
The first custom perspective I have is called “Projects.” This view displays all items with the TAG Projects. I couldn’t come up with a better name. This is the purest form of the Projects term for GTD — the Complete Projects Desired Outcomes List. This is not the default Projects view that is built-in to OmniFocus. I’ll get into that later.
I keep it at the top of my list because I like to work from my Projects list to trigger next actions. I usually start all of my projects with a keyword or acronym. I like to keep a flat list of all things professional and personal that I’m working on at the Level 1 horizon.
Next, I have a perspective called Contexts. When OmniFocus changed their terminology from Contexts to Tags, I was disappointed. I like to think of these areas as my Contexts, not tags! So I created a new
Daily Use — I occasionally scan this during the week, but this context is really just a “master view” of all next actions.
Weekly Use — I use this perspective to quickly scan all contexts and review with ease. Makes the Weekly Review really fun.
Agendas, Waiting For, Office, Home, Errants, Someday/Maybe, and Tickler are all flat lists. They just show that context by itself on a simple, clean list. I like them in this order for how my brain works.
The Phone Perspective
I found myself not really using the Anywhere context, so I created this “Phone view” to show me anything I can do at a smart Phone. It is set up to show anything tagged with Calls, Slack, and Texts. In the next photo, you’ll see how this is set up. I have the '— symbol' in each section because I haven’t found a way for the perspective to continue showing the tag when all of its available actions are complete. (For instance, without the —, the calls and texts tags wouldn’t show. I like to see all 3 of them at all times so I can add to them from this perspective and skip the inbox. Yes, you can add this tag directly from the inbox, but often as I process my PHYSICAL inbox, I’ll go right to the action list, so this solves that problem for me.)
In the filter rules for the
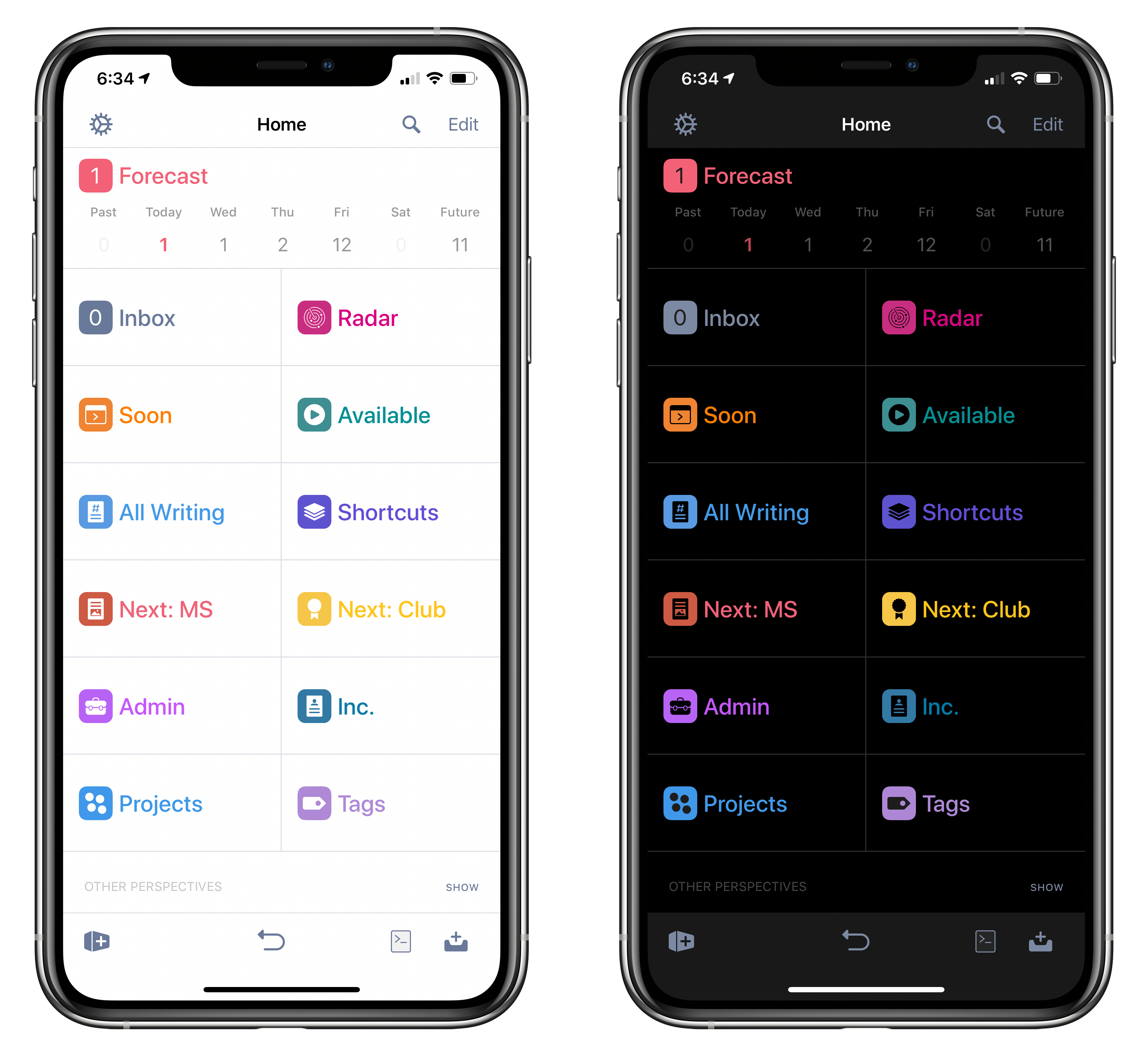 Phone perspective, here are the settings I created. To add a nested rule, you hold “option” and click the plus button. The master rule should be set to ANY and the sub groups set to a “ALL” for each of the ones below.
Phone perspective, here are the settings I created. To add a nested rule, you hold “option” and click the plus button. The master rule should be set to ANY and the sub groups set to a “ALL” for each of the ones below.Likewise for the Computer perspective, I like to see my computer options in 2 views: Things to do on the computer AND “Surf” which is like a someday/maybe list of things that aren’t as mission critical but I still want to see when I’m at a computer.
The main Projects Default Perspective is where I keep nested lists and support material I refer to as needed. I also like to use Evernote, Ulysses, MindManager, Dropbox, and other sources — so this isn’t the only place Project Support material is stored. I make a note to myself at the PROJECT level (on the Project list) to view the support material in these folders. I also know to go here during the Weekly Review if I need to review Checklists and other reference items.
Coaching questions that have really helped me
- Are these the options I want to see when I do work?
- Do these lists attract or repel me?
- Does this work for me when I do the weekly review?
- I do not use all of the features in OmniFocus and don’t want to
- I do not use OmniFocus for any attachments. I’ll write in the notes field if needed or a short note of where to find it.
- I am not “matchy-matchy” (Thanks Coach Kelly for that)
- I don’t use the “Review” function built into OmniFocus
If this was helpful to you, let me know! I don’t think there’s ANY perfect application out there but I really like how I’ve customized OmniFocus and it makes my processing and defining and DOING time much more fun and engaging.
Omnifocus 3 Review 2020
Happy to answer any questions if I can be of help!JM
Michael Kirkham-Jones shared details of his innovative approach to using OmniFocus on the iPad and his extensive use of Shortcuts.
Mike’s OmniFocus journey began in 2011. He has continued to evolve his setup and workflow over the years, with some help from Tim Stringer’s four-month Holistic Productivity for Mac and iOS course and Learn OmniFocus.
Part of Mike’s OmniFocus journey was realizing the importance of having OmniFocus and complementary apps become a truly trusted part of his system. He makes extensive use of OmniFocus’ duration feature, to help ensure that actions are well defined. And he emphasizes the importance of building a system that is both stable and organic.
Mike’s Shortcut library currently contains about 200 Shortcuts that collectively improve his day-to-day activities. Serato dj pro for mac crack. The investment that he made in his system has led to spending relatively little time in OmniFocus, freeing up more time to actually work on the projects and actions he defines.
Session Overview
Mike shared details on how he’s using OmniFocus to manage his life and work, drawing upon his years of experience as a project manager and computer programmer.
Topics covered include:
- How Mike applied Tiago Forte’s PARA Method to his OmniFocus project and folder structure.
- How he builds his system around familiar aviation concepts (e.g. “ramp” and “in-flight”).
- The custom perspectives that he uses to navigate his day. They’re designed to help ensure that everything gets the appropriate amount of attention and that nothing falls through the cracks.
- How he uses the Estimated Duration feature in OmniFocus combined with an automation in Shortcuts to help ensure that he doesn’t become overcommitted.
- How and when he makes use of due dates.
- An overview of the project and area database that he maintains in Airtable and how it ties different elements of his system together.
- How he makes advanced use of Shortcuts when creating projects. Each project has a unique ID and a Shortcut automatically creates a project journal note in Notes, a project support folder in iCloud Drive, and an entry in his Airtable database
Resources
Mike uses the following apps to expand Shortcuts’ capabilities.
- LaunchCuts — If you have more than a few Shortcuts, it’s worth checking out LaunchCuts. This thoughtfully-designed app for iPhone and iPad allows you to organize your Shortcuts library (both automatically and manually) and serves as a launchpad for your automations.
- Data Jar — Data Jar is an app for iPhone and iPad that lets you store data that can be accessed across all of your Shortcuts. This data is even synced between devices using iCloud.
- Toolbox Pro — ToolBox Pro extends the features that are available to Shortcuts you create for your iPhone and iPad. In addition to having its own, native set of features, it allows you to tap into native functionality in iOS/iPadOS that isn’t normally available to be used by Shortcuts.
Omnifocus 2020 Annual
About Michael Kirkham-Jones
Mike is a seasoned portfolio and project manager. He also has over twenty years of experience as a programmer, working for both large and small organizations spanning a variety of sectors. His extensive work history includes being one of the first Java developers at IBM and working as an Oracle DBA (Database Administrator).
Omnifocus 2020 Conference
Mike’s enthusiasm for productivity and technology extends beyond his day job. He enjoys writing productivity articles. And he lives in a highly-automated Apple eco-system. His automation tools of choice include Shortcuts (iOS/iPadOS), Zapier, and JavaScript
Omnifocus 2020 Release
He has learned a lot over the years and is motivated to share his productivity and technology journey so that others can benefit from his experiences. He’s also very much a student of life and is always eager and willing to learn from others.
Omnifocus Setup 2020
Mike lives in Wales and values his close-knit family. He’s married and has three daughters and two grandsons.
Today we check out what’s new in iOS 14.2 Beta 1! Channel Sponsor: Get three months free of ExpressVPN! Twitter - https://. Control center ios. Use and customize Control Center on iPad Control Center on iPad gives you instant access to useful controls—including airplane mode, Do Not Disturb, a flashlight, volume, screen brightness—and apps. Apple’s iOS 14.2 update has dropped. The update, which is rolling out now to iPhones and iPads, brings Shazam into the Control Center, new AirPlay 2 controls, expanded intercom support for HomePod. Here are all the major changes in iOS 14.2 Beta 1! Including a new app icon, and many changes in Control Center!: Grab the lowest prices on Apple hardware. IOS 14.2 seems like a very solid update mid-cycle update. The new AirPlay controls are an improvement over what was there previously, and I really like the new Shazam toggle in Control Center. Especially when I’m in public, it always felt a little strange to ask Siri out loud what song was playing.
