When opening the installer I get this alert message in Mac OS: 'You can’t open the application “FileZilla-Installer” because it may be damaged or incomplete.' I tried downloading the installer 2. But not via terminal or filezilla. In command line, login is successful, but not able to enter passive mode. Mac used advanced passive mode. But not successful in windows PC. 2) FTP server created using Filezilla uses advanced passive mode and does not use the port numbers specified (0).It is good to know reason for this.
- Filezilla Not Working On Mac Os
- Filezilla Not Working On Mac Catalina
- Filezilla Not Working On Mac Computer
- Filezilla Not Working On Mac Free
- Filezilla Download Mac Os
Why can't I upload files using FTP?
The most common cause of FTP problems is that passive FTP transfer mode is not turned on in your FTP program. 'Passive mode' is usually needed:
- If you use a DSL or cable modem; or
- If you use some kind of Internet sharing device or software to connect multiple computers to the Internet using one ISP connection; or
- If you use a personal firewall on your computer, or you're connecting from a company or ISP network that uses a firewall.
(There may be other situations where it's needed, too — try the solution below even if you don't think you fall into any of these categories.)
'Passive mode' is especially likely to be the problem if your FTP program seems to connect to our server, but is then unable to transfer a file or show a list of files. It's also the problem if you see an error message mentioning a 'PORT' command.
On this page:
Turning on passive FTP transfer mode
To solve these kinds of connection problems, turn on passive FTP transfer mode in your FTP program:
If you use a different FTP program, it almost certainly has a checkbox to turn on 'passive mode' in either the connection setup screen or the program preferences screen. Consult the documentation for your FTP program if you're unsure how to do it. (Look for the words passive or PASV in the settings; the checkbox is often labeled 'PASV FTP' or something similar.)
Turning on passive mode almost always fixes FTP connection problems.
What if FTP still doesn't work?
The first thing we recommend is turning off any firewall software as a test. If this fixes the problem, consult your firewall's documentation or support to learn how to allow FTP connections with the firewall turned on.
On a Mac, make sure the firewall is turned off in System Preferences >Security & Privacy >Firewall.
If it doesn't help, try disabling SSL/TLS encryption in your FTP program if you've enabled it. Encryption is not compatible with all firewalls.
If it still doesn’t work, try restarting your computer, Internet modem and router, all of which can have temporary problems with FTP connections.
If that doesn't solve it, try connecting to a completely different public FTP server. This will show whether the problem is just with the connection to our FTP server or if your computer is having problems connecting to any FTP servers. An example of a public FTP server is:
- Server hostname: ftp.earthlink.net
- Username to use: anonymous
- Password to use: anonymous
Filezilla Not Working On Mac Os
If your computer cannot connect to that server, then either your FTP software is not working correctly, or something on your computer (probably a firewall or other security software) is blocking all FTP connections. You may want to try using other FTP software such as the free FileZilla.
If you still having problems connecting, try making a text connection as described in the next section.
Try a text connection to our servers
These instructions explain how to make a text-based connection to our servers, mimicking what your FTP program usually does invisibly. This allows you to see exactly what response our servers send back to your FTP program, and we can use that information to determine the source of the problem.
You can do this in a few easy steps:
1. Enable telnet (Windows only)
Kunal kamra tweet. Telnet is not installed by default on Windows Vista and later, so you may need to install it. You can skip this step if you use macOS.
- Click the Windows Start button, then choose Control Panel. (In Windows 8, type control panel at the Start screen and press enter.)
- Choose Programs (this may be called Programs and Features).
- Choose Turn Windows features on or off.
- Check the Telnet Client checkbox.
- Click OK, then finish the installation.
2. Open a command window.
To open a command window:
- If you're using Microsoft Windows 7 or earlier, click the Start button, then choose All Programs >Accessories >Command Prompt, which will open a new window with a black background.
- With Windows 8, type command prompt at the Start screen and press enter.
- With macOS, open the 'Terminal' application.
3. Type a 'telnet' or 'nc' command.
Once the command window is open, type this text and press 'Enter':
If you’re using macOS and see “telnet: command not found”, type this instead:
You should see these two lines (among others) in the response:
If you don't see these lines in the response, contact us and let us know exactly what you do see, because it means that something is blocking your computer's connections to our FTP server. Please be sure to copy and paste all of the command window text into your message to us, since it's all important. We'll do our best to help you figure out what's causing the problem, although in some cases you may need to ask your network administrator.
(By the way, you can just close the command window when you're finished with the tests above.)
Is there any other way to publish files?
If your FTP program supports it, you can use SFTP instead. SFTP is a newer connection method that’s far more reliable and doesn’t have so many problems with firewalls.
Programs like FileZilla and Cyberduck offer the ability to connect using SFTP.
The only thing to keep in mind with SFTP is that after connecting, you will need to change to the directory named html to make sure you’re putting files in the right place.
Copyright © 2000-2021 Tiger Technologies LLC
In this tutorial, you will learn how to use SFTP with FileZilla to securely transfer and manage files on RunCloud server.
Table Of Contents
FTP is not secure
Filezilla Not Working On Mac Catalina
FTP (File Transfer Protocol) uses clear text for all transmissions. Anyone is able to read the FTP usernames, passwords, commands and data by packet capture (sniffing) on the network. By default, RunCloud Firewall blocks FTP (port 21) at your server. You are recommended to use SFTP for file transfer instead.
Filezilla Not Working On Mac Computer
Tip: You can use RunCloud File Manager in RunCloud panel for simple file management.
What is SFTP?
Filezilla Not Working On Mac Free
SSH or Secure File Transfer Protocol (SFTP) is a secure file transfer protocol for file access, transfer, and management. It adapts the Secure Shell (SSH) protocol with encryption and secure authentication on both server and client.
SFTP provides two user-authentication options when connecting to your server: a)passwords or b)SSH2 key-based authentication. The SSH Keys is more secure than password.
Filezilla Download Mac Os
What is FileZilla?
FileZilla is a free, open source FTP client that supports FTP, SFTP, FTPS. It is available for Windows, Mac OS X, and Linux. Download FileZilla Client.
SFTP via Passwords
- Open FileZilla client
- Open Site Manger by clicking the top left icon in menu bar, or press Ctrl+S
- Click New Site button and gives a name to the new site connection
- At the right side panel enter the following information:
- Host: [RunCloud server IP address]
- Port: 22
- Protocol: SFTP – SSH File Transfer Protocol
- Logon Type: Normal
- User: [System User’s username]
- Password: [System User’s password]
- Click Connect button to connect (OK button to save the connection)
- Accept fingerprint warning when prompt
- You are now connected to RunCloud server via SFTP using password
SFTP via SSH2 Key-based Authentication
If you have not yet create an SSH key pair, then follow one of the two tutorial below:
- Windows users: How To Use SSH Keys with PuTTY on RunCloud
- Mac and Linux users: Generating SSH Keys
Method #1
- Open FileZilla client
- Open Site Manger by clicking the top left icon in menu bar, or press Ctrl+S
- Click New Site button and gives a name to the new site connection
- At the right side panel enter the following information:
- Host: [RunCloud server IP address]
- Port: 22
- Protocol: SFTP – SSH File Transfer Protocol
- Logon Type: Key file
- User: [System User’s username]
- Key file: [select your SSH private key in .ppk or .pem format]
- Click Connect button to connect (OK button to save the connection)
- You are now connected to RunCloud server via SFTP using SSH key
Method #2
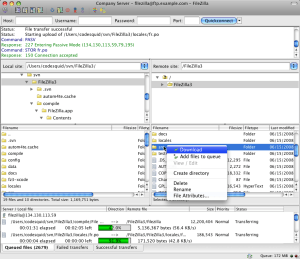
- Open FileZilla client
- In the Edit – Preferences menu, select SFTP under Connection
- Click Add key file… button to add your SSH private key (If your key is in OpenSSH format, FileZilla will prompt you to convert it to PuTTY’s PPK format)
- Click OK button to save setting and exit Preferences window
- Follow Method #1 above but select Interactive for Logon Type
Sources
https://wiki.filezilla-project.org/Howto
https://www.digitalocean.com/community/tutorials/how-to-use-sftp-to-securely-transfer-files-with-a-remote-server
Categories: Server Management, Tutorials
