Movie called knives out. Follow the steps below to install and configure Cisco AnyConnect on an Android device.

Due to differences in Android devices, your steps may differ slightly.
- VPN for Android Rutgers VPN utilizes the Cisco AnyConnect Secure Mobility Application to provide secure remote access functionality for end users running Microsoft Windows, macOS, or Linux. As of July 1, 2019, the Cisco client is the only officially supported method for VPN connections at the University.
- To initiate the VPN connection, tap Lehigh VPN, then tap AnyConnect VPN to the ON position 10. Before entering your username and password, click on the 'AnyConnect' icon, to specify your access 'Group'.
AnyConnect is an application which may be used to establish a VPN connection with the University from off campus. If you already have AnyConnect installed on your Android device, you may skip to the section below entitled Make a New Connection. In Microsoft Intune, you can configure VPN client apps on Android Enterprise devices using an app configuration policy. Then, deploy this policy with its VPN configuration to devices in your organization. You can also create VPN policies that are used by specific apps. This feature is called per-app VPN.
Install Cisco AnyConnect
- Connect your Android device to the Internet.
- Go to the Google Play store.
- Search for AnyConnect.
- Select AnyConnect from the search results and click Install.
- If prompted to accept permissions, click Accept & download.
- The application will download and install.
Configure Cisco AnyConnect
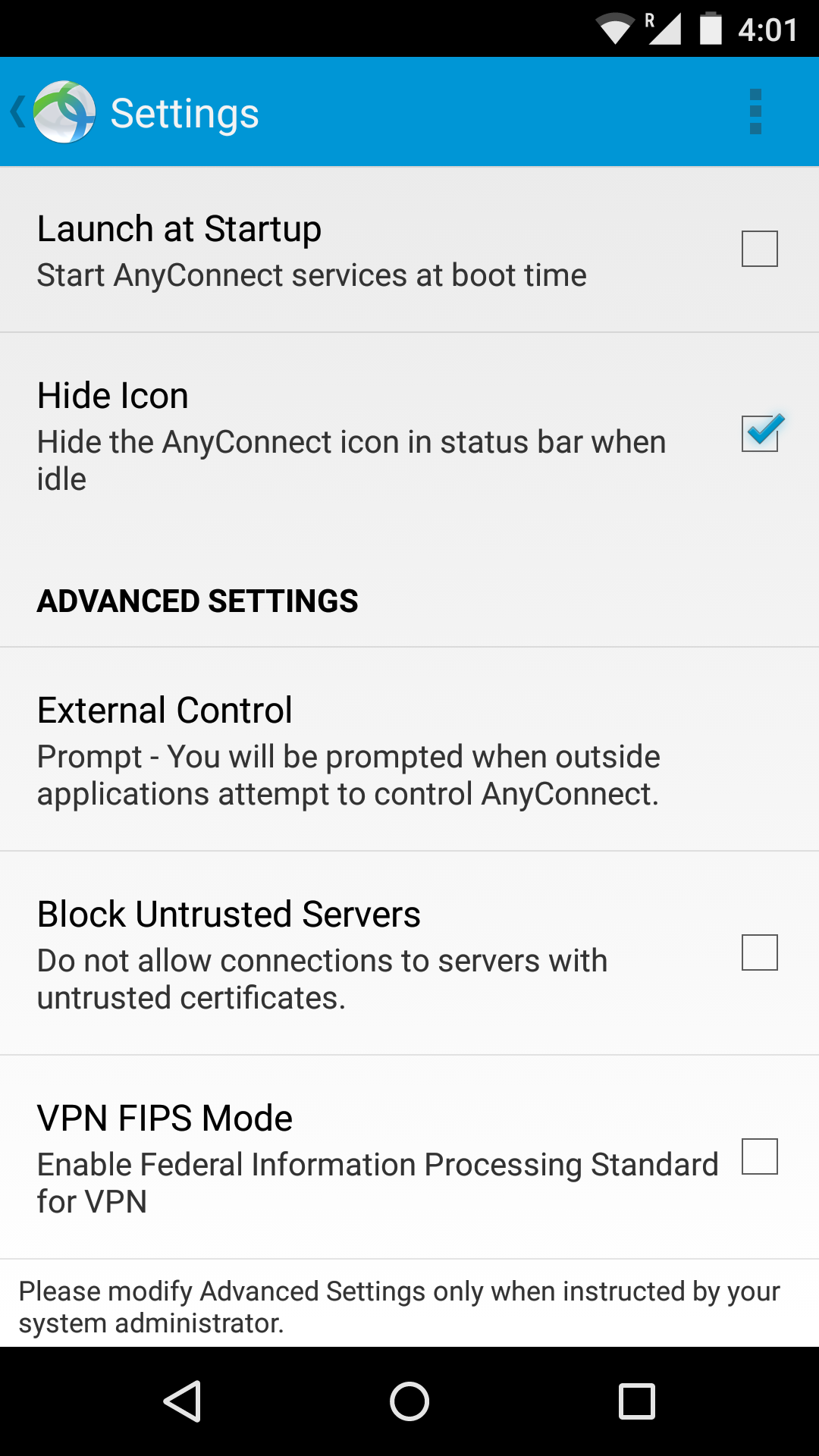
This activity requires an active dCloud session. Apple java update. Before you begin, schedule a session and wait for the session status to become Active.
- Connect your Android device to the Internet.
- Using a browser on your Android device, open http://dcloud.cisco.com, select the dCloud location nearest to you, and log in with your Cisco.com credentials.
- In dCloud, go to My Hub > Sessions, locate your active session, and then click View.
- Open Details > Session Details to view the AnyConnect credentials for the session. Note the host URL, a user ID, and the password.
- Launch AnyConnect on the Android device.
- Tap Add New VPN Connection .
- Tap Server Address, enter the host URL from the AnyConnect credentials in the Server Address field, tap OK and, then tap Done.
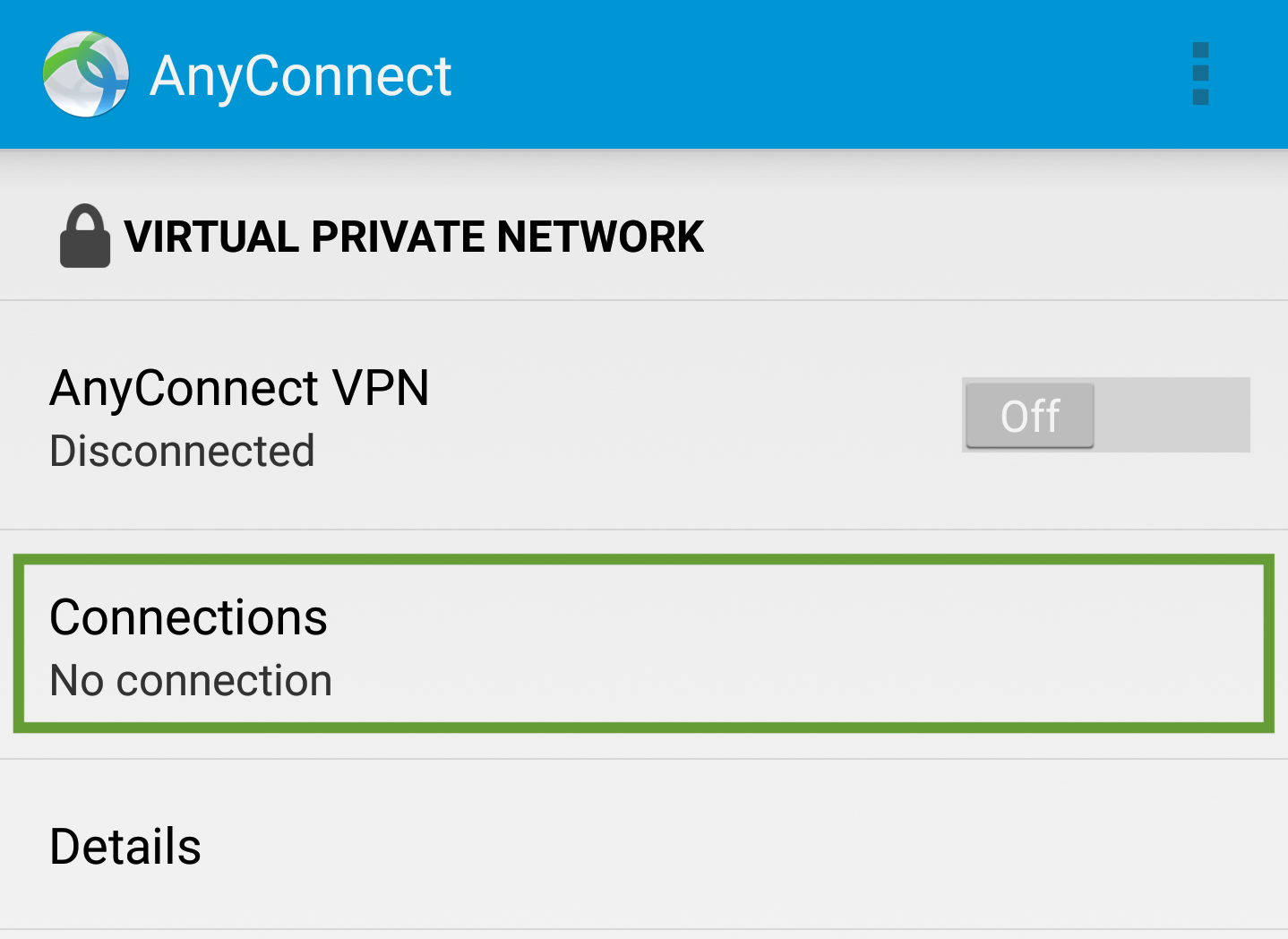
- Tap the name of the new connection you created.
- Enter a user ID (Username) and the password from the AnyConnect credentials and then tap OK.
Anyconnect Vpn Client Software Download
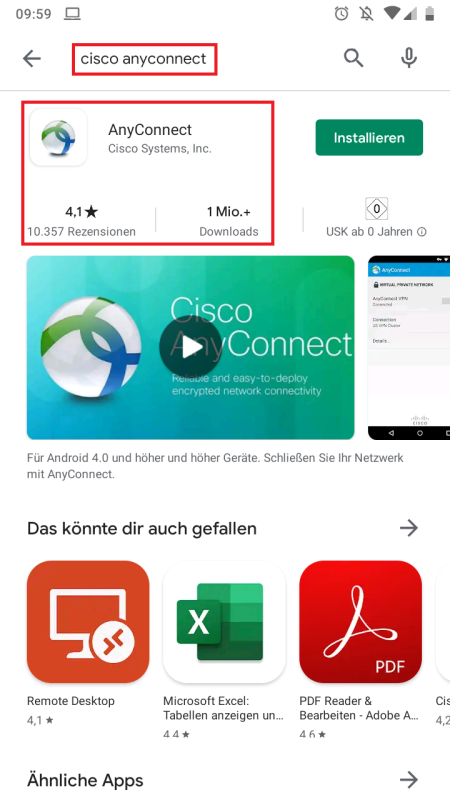
Cisco Anyconnect Vpn App Download
- The device will connect to dCloud.
- Notification in the AnyConnect application screen that AnyConnect VPN is Connected and On confirms your successful connection to dCloud.
